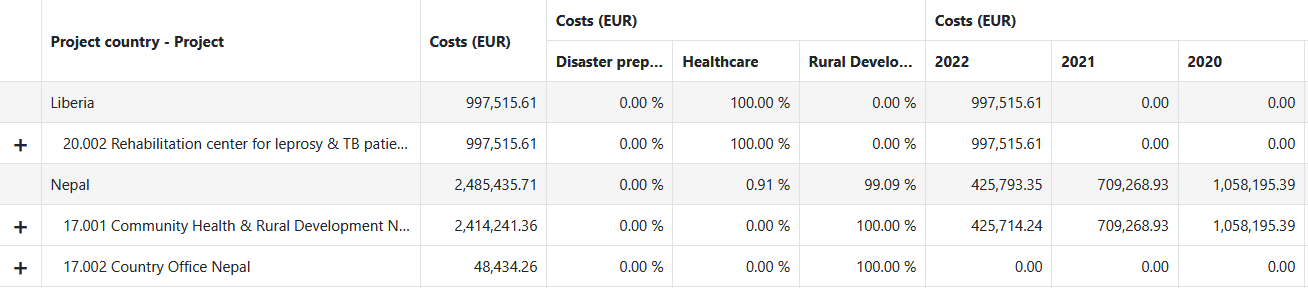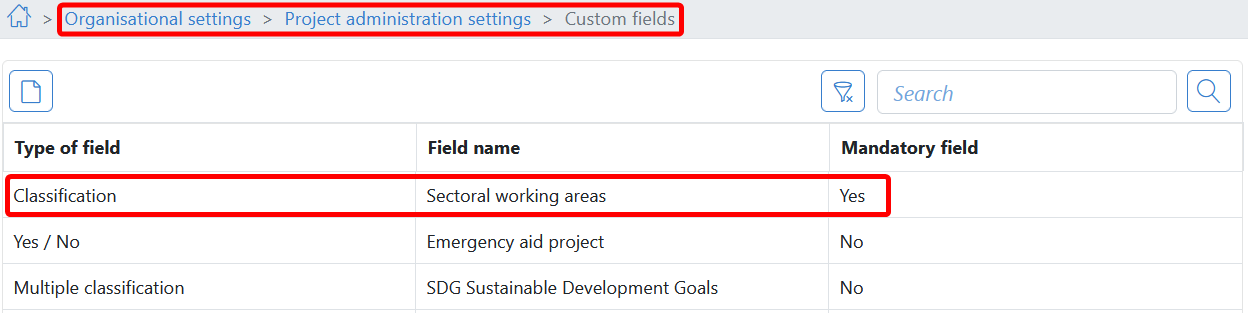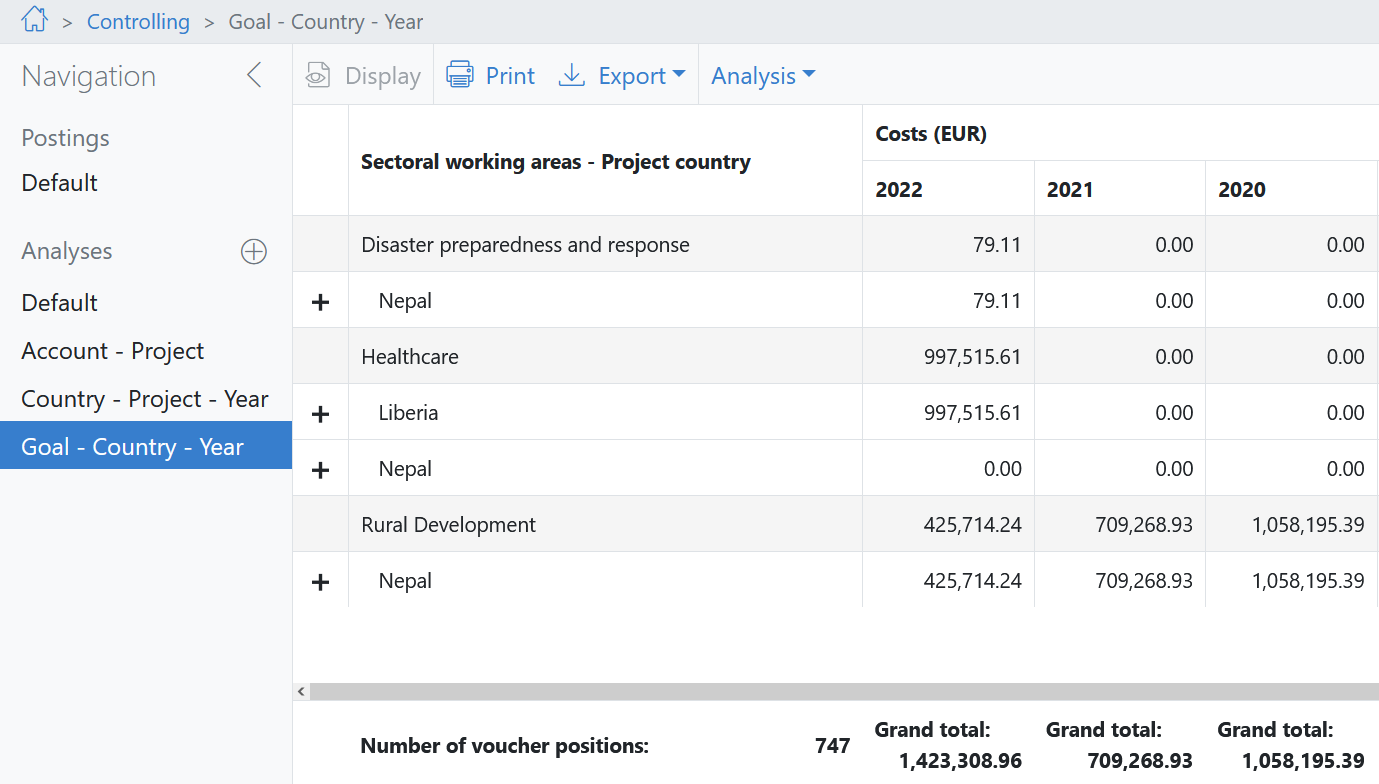Lorsque vous utilisez la fonction Analyse > Créer nouvelle analyse ou cliquez dans la section Analyses (zone de navigation) ![]() , un assistant s'ouvre. Cet assistant vous aide à créer une nouvelle analyse étape par étape.
, un assistant s'ouvre. Cet assistant vous aide à créer une nouvelle analyse étape par étape.
Tous les paramètres d'une analyse ouverte sont affichés sous Configuration (zone de configuration). Pour modifier les réglages, cliquez là dans la section correspondante sur ![]() .
.
Nouvelle analyse
Commencez par entrer les paramètres de base de l'analyse.
Premier / deuxième niveau d'analyse |
Les niveaux d'analyse servent à structurer les données d'une analyse. Sélectionnez au moins un niveau, le deuxième niveau est facultatif. Les champs suivants sont disponibles : ▪Compte ▪Unité d’organisation ▪Projet ▪Pays du projet ▪Type de projet ▪champs individuels des données de base du projet de type Classification
Dans l'exemple suivant, le premier niveau est un champ individuel de l'organisation et le deuxième niveau est le champ Pays du projet:
|
||||
Type de la monnaie |
Choisissez la monnaie dans laquelle les montants seront affichés dans l'analyse.
|
Colonnes du tableau
Sur la page suivante de l'assistant, vous définissez la manière dont les coûts sont affichés.
Colonne |
Contenu |
Disponibilité des colonnes |
|---|---|---|
Charges |
Affiche la somme des charges de toutes les positions d'écriture qui sont subordonnées à la ligne du tableau (moins les produits, le cas échéant). La monnaie est le Type de la monnaie définie et est affiché dans le titre de la colonne. |
La colonne est toujours disponible. Elle n'est disponible que dans la devise qui correspond au type de devise de l'analyse : Monnaie d’entreprise, monnaie de facturation ou monnaie de justificatif. |
Avec un double clic ou le bouton Ajouter colonne sélectionné (>) vous pouvez ajouter des colonnes à votre analyse. Vous pouvez également ajouter une même colonne plusieurs fois.
Faites glisser les colonnes sélectionnées sur le côté droit vers la position souhaitée ou utilisez les boutons Avancez ou En bas.
Ventilation
Développez les réglages des différentes colonnes (![]() ) pour en détailler le contenu.
) pour en détailler le contenu.
Ventilation |
Sélectionnez une période ou une propriété du projet selon laquelle les données doivent être ventilées. |
Tri de la ventilation |
Indiquez si les données doivent être triées par ordre croissant ou décroissant. |
Affichage |
Choisissez entre des chiffres absolus ou des valeurs relatives en pourcentage. |
Dans l'exemple suivant, l'analyse contient trois fois la colonne Coûts:
▪sans ventilation, pour afficher le coût total
▪ventilation par secteur, valeurs relatives
▪ventilation par année, valeurs absolues