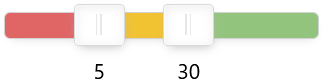Lorsque vous utilisez la fonction Analyse > Créer nouvelle analyse ou cliquez dans la section Analyses (zone de navigation) sur ![]() , un assistant s'ouvre. Cet assistant vous aide à créer une nouvelle analyse étape par étape.
, un assistant s'ouvre. Cet assistant vous aide à créer une nouvelle analyse étape par étape.
Tous les paramètres d'une analyse ouverte sont affichés sous Configuration (zone de configuration). Pour modifier les paramètres, cliquez alors dans la section correspondante sur ![]() .
.
Nouvelle analyse
Commencez par entrer les paramètres de base de l'analyse.
Type de l'analyse |
Sélectionnez la manière dont les positions d’écriture sont regroupées dans l'analyse. Selon le type que vous sélectionnez, les champs suivants diffèrent.
|
||||||
Budget |
Vous pouvez également sélectionner le budget qui fournit les valeurs cibles. |
||||||
Degré de détail |
Définissez ici le niveau auquel les positions d'écriture sont regroupées. Si un budget est sélectionné, les préférences du budget sont reprises. |
||||||
Représentation |
Modifiez le paramètre si vous souhaitez afficher uniquement le numéro ou le nom du compte, des lignes budgétaires ou des groupes de catégories de charges, par exemple uniquement le nom de la ligne budgétaire 2.3.7 ou uniquement Frais de voyage locaux au lieu de 2.3.7 Frais de voyage locaux. |
||||||
Type de la monnaie |
Si un budget est sélectionné, les préférences du budget sont reprises. Sinon, sélectionnez l'une des monnaies suivantes :
|
||||||
Type de justificatif |
Si un budget est sélectionné, les préférences du budget sont reprises. Sinon, choisissez entre les types de justificatif à joindre au bilan ou à caractère informatif. Les analyses ne peuvent contenir que des positions d'écriture d'un seul type de justificatif. |
Deuxième niveau d'analyse (facultatif)
Sélectionnez un deuxième niveau d'analyse pour regrouper davantage les écritures affichées. Les champs suivants sont disponibles comme deuxième niveau :
▪Catégories de charges
▪Structure de budget
▪Groupe de catégories de charges
▪Financement
Par exemple, si vous sélectionnez une structure de budget comme Type d'analyse (= premier niveau), les charges sont affichées par ligne budgétaire dans l'analyse. Pour regrouper ensuite les charges par financement sous chaque ligne budgétaire, sélectionnez comme deuxième niveau d'analyse Financement.
Exemple
1. Ressources humaines
1.1 Salaires du personnel national
1.1.1 Technique
Commission européenne
Écriture 1
Écriture 2
Fonds propres
Écriture 3
1.1.2 Administratif
Commission européenne
Écriture 4
Fonds propres
Écriture 5
Écriture 6
Colonnes du tableau
En fonction des paramètres précédents, différentes colonnes du tableau sont disponibles sur le côté gauche :
Colonne |
Contenu |
Disponibilité des colonnes |
|---|---|---|
Charges |
Affiche la somme des charges de toutes les positions d'écriture qui sont subordonnées à la ligne du tableau (moins les produits, le cas échéant). La monnaie est le Type de la monnaie définie et est affichée dans le titre de la colonne. |
La colonne est toujours disponible. Elle n'est disponible que dans la devise qui correspond au type de devise de l'analyse : Monnaie d’entreprise, monnaie de facturation ou monnaie de justificatif. |
Budget |
Affiche le budget de la ligne du tableau dans la monnaie de base de l'analyse. La dernière version du budget est toujours utilisée. Les versions historicisées ne sont pas disponibles. |
L’analyse doit être assignée à un budget. |
Budget restant |
Indique la partie restante du budget dans la monnaie de base de l'analyse. La valeur est calculée comme suit : Budget restant = budget - charges + produits |
L’analyse doit être assignée à un budget. |
Budget restant (%) |
Indique le pourcentage du budget encore disponible. La valeur est calculée comme suit : Budget restant en % = (budget - charges + produits) / budget x 100 Si la valeur est négative, le budget a été dépassé. |
L’analyse doit être assignée à un budget. |
Budget consommé (%) |
Indique le pourcentage du budget qui a été utilisé. La valeur est calculée comme suit : Budget consommé en % = Montant / Budget x 100 Si la valeur est supérieure à 100 %, le budget a été dépassé. |
L’analyse doit être assignée à un budget. |
Statut budget restant |
Un système de feux de signalisation indique le budget restant en % encore disponible. Vous pouvez définir vous-même les valeurs limites des couleurs. Pour ce faire, ouvrez la colonne Statut budget restant dans l'assistant. Utilisez les curseurs pour ajuster les valeurs de pourcentage. Dans l'exemple suivant, toutes les lignes dont le budget restant est inférieur à 5 % sont marquées en rouge. Les valeurs comprises entre 5 et 30 % sont marquées en jaune. Les lignes dont le budget restant est supérieur à 30 % sont marquées en vert :
|
L’analyse doit être assignée à un budget. |
Quantité cible |
Affiche la quantité planifiée avec l'unité quantitative. |
Un budget doit être assigné à l'analyse, dans lequel le paramètre Monitoring des quantités est activé. |
Quantité |
Affiche la somme des quantités de toutes les positions d'écriture assignées, à condition que les quantités aient été saisies avec les positions d'écriture. |
Un budget doit être assigné à l'analyse, dans lequel le paramètre Monitoring des quantités est activé. |
Quantités restantes |
Affiche la quantité restante avec l'unité quantitative. La valeur est calculée comme suit : Quantité restante = quantité cible - quantité |
Un budget doit être assigné à l'analyse, dans lequel le paramètre Monitoring des quantités est activé. |
Quantité restante (%) |
Indique le pourcentage de la quantité planifiée qui est encore disponible. La valeur est calculée comme suit : Quantité restante en % = (quantité cible - quantité) / quantité cible x 100 Si la valeur est négative, la quantité cible a été dépassée. |
Un budget doit être assigné à l'analyse, dans lequel le paramètre Monitoring des quantités est activé. |
Avec un double clic ou le bouton Ajouter colonne sélectionnée (>) vous pouvez ajouter des colonnes à votre analyse. Vous pouvez également ajouter des colonnes plusieurs fois.
Faites glisser les colonnes sélectionnées sur le côté droit vers la position souhaitée ou utilisez les touches En haut ou En bas.
Groupes de colonnes
Avec la fonction Ajouter groupe de colonnes (![]() ) vous répétez des colonnes pour certaines périodes, par exemple les colonnes Charges et Budget réparties par Périodes comptables.
) vous répétez des colonnes pour certaines périodes, par exemple les colonnes Charges et Budget réparties par Périodes comptables.
Exemple
2020/06 |
2020/07 |
2020/08 |
|||
Charges |
Budget |
Charges |
Budget |
Charges |
Budget |
1000 |
1200 |
800 |
1200 |
1500 |
1200 |
Pour ajouter des colonnes à un groupe de colonnes, il suffit de les faire glisser dans un groupe de colonnes dans le champ Colonnes du tableau du groupe. Sélectionnez la période pour la répartition dans le champ Répartition. Définissez le Tri et indiquez dans le champ Affichage si vous souhaitez émettre les valeurs absolues ou relatives. Selon la colonne, le champ peut être prédéfini.
Pour supprimer une colonne ou un groupe de colonnes, sélectionnez-la et cliquez sur Supprimer (![]() ).
).
Filtres
Les filtres vous permettent de limiter la base de données de l'analyse à certaines valeurs. Chaque filtre est constitué d'un nombre quelconque de conditions avec les trois paramètres Colonne, Opérateur et Valeur. Vous pouvez définir si une ou toutes les conditions doivent être remplies.
Utilisez la fonction Ajouter condition (![]() ) pour ajouter des conditions à un filtre. Vous supprimez les conditions avec
) pour ajouter des conditions à un filtre. Vous supprimez les conditions avec ![]() .
.
Exemple : Vous souhaitez inclure dans l'analyse toutes les dépenses liées aux vaccinations jusqu'à la période comptable 2021/02 incluse, qui se situent entre 50,00 et 200,00 EUR.
Colonne |
Opérateur |
Valeur |
|---|---|---|
Compte |
est égal à |
Vaccinations |
Période comptable |
est inférieur ou égal à |
2021/02 |
Montant ME |
est entre |
50,00 et 200,00 |
Sous Interconnexion des filtres, sélectionnez Toutes les conditions doivent être remplies pour combiner les conditions.