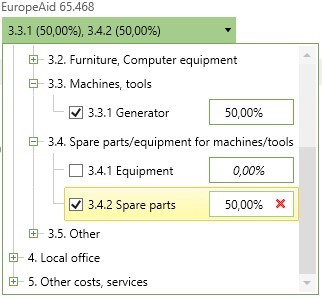Um eine neue Budgetstruktur anzulegen, füllen Sie die Felder in den einzelnen Abschnitten aus und klicken Sie auf Speichern (![]() ).
).
Stammdaten
Budgetstruktur |
Der Name der Budgetstruktur wird in WINPACCS Cloud, WINPACCS Accounting und WINPACCS Cashbook überall dort angezeigt, wo Budgetlinien auszuwählen sind. |
|
Budgetstrukturnummer |
Die Nummer der Budgetstruktur wird automatisch vergeben und kann nicht geändert werden. |
|
Eingabe obligatorisch |
Legen Sie hier fest, ob jeder Buchung beim Buchen eine Budgetlinie dieser Budgetstruktur zugeordnet werden muss oder ob die Budgetstruktur optional ausgewählt werden kann. |
|
Mehrfachauswahl möglich |
Legen Sie hier fest, ob in WINPACCS Accounting und WINPACCS Cashbook in einer Buchung mehrere Budgetlinien ausgewählt werden können. Der Betrag kann dann prozentual auf die ausgewählten Budgetlinien verteilt werden. Wenn alle anderen Buchungsdaten identisch sind, ersetzt diese Funktion die Aufteilungen in der Buchhaltung. Die Eingaben erfolgen direkt in der Budgetstruktur. Hier ein Beispiel aus WINPACCS Accounting:
Im Projektcontrolling werden diese Eingaben automatisch als einzelne Abrechnungspositionen dargestellt.
|
|
Mengenmonitoring |
Legen Sie hier fest, ob die Budgetstruktur genutzt wird, um neben Beträgen auch Mengen zu erfassen. Ist die Einstellung aktiviert, können Sie für jede Budgetlinie einzeln festlegen, ob darauf auch Mengen erfasst werden können und eine Mengeneinheit vorgeben. Welche Mengeneinheiten verfügbar sind, wird in den Organisationseinstellungen zum Projektcontrolling definiert. Pro Projekt kann nur eine Budgetstruktur für das Mengenmonitoring verwendet werden. Wenn eine Budgetstruktur einmal für das Mengenmonitoring verwendet wurde, kann während der gesamten Projektlaufzeit keine andere Budgetstruktur dafür genutzt werden. Änderungen sind nachträglich nicht möglich.
|
|
Aktiveren Sie diese Einstellung, um Budgetlinien mit Kosten- und Ertragskonten des Hauptkontenrahmens zu verknüpfen. Beim Buchen in WINPACCS Accounting und WINPACCS Cashbook sind dann, abhängig vom ausgewählten Konto, nur die verknüpften Budgetlinien verfügbar. Die Einstellung hilft dabei, inhaltlich fehlerhafte Kombinationen von Konten und Budgetlinien zu reduzieren oder spezielle Geberanforderungen zu erfüllen. Wenn diese Einstellung aktiviert ist, wird auf dem Karteireiter Budgetlinien die Spalte Einschränkung auf Konten angezeigt. Ordnen Sie dort den bebuchbaren Budgetlinien die passenden Konten zu. Verfügbar sind Kosten- und Ertragskonten.
|
||
Änderung im Projektcontrolling möglich |
Legen Sie hier fest, ob Budgetlinien, die in der Projektbuchhaltung zugeordnet wurden, im Projektcontrolling korrigiert oder für Auswertungen und Analysezwecke geändert werden dürfen. Die Buchungen in der Projektbuchhaltung bleiben dabei unverändert. |
|
Buchungen auf Budgetlinien, die nicht mehr bebuchbar sind, können in WINPACCS Accounting storniert oder umgebucht werden |
Aktivieren Sie diese Einstellung, damit Buchungen auf Budgetlinien, die nicht mehr bebuchbar sind, dennoch in WINPACCS Accounting storniert oder umgebucht werden können. Ist diese Einstellung nicht aktiviert, muss erst die Budgetlinie in WINPACCS Cloud wieder als bebuchbar gekennzeichnet werden, um solche Buchungen in WINPACCS Accounting stornieren oder umbuchen zu können. Diese Option dient z. B. dazu, Stornierungen und Umbuchungen zu verhindern, wenn die betreffende Budgetstruktur über eine Schnittstelle an die Unternehmensbuchhaltung weitergegeben wird und dort die Budgetlinie gesperrt ist. Diese Einstellung ist an dieser Stelle nur bearbeitbar, wenn sie nicht bereits in den Organisationseinstellungen aktiviert wurde. |
Budgetstruktur in weiteren Sprachen
Geben Sie den Namen der Budgetstruktur in den Sprachen ein, die für das Projekt relevant sind. Abhängig von der eingestellten Benutzersprache wird diese Übersetzung in allen Feldern und Berichten angezeigt.
Budgetebenen
Legen Sie hier fest, wie viele Ebenen die Budgetstruktur hat und wie die Codes der Budgetlinien aufgebaut sind. Dafür stehen Ihnen die folgenden Funktionen zur Verfügung:
|
Budgetebene hinzufügen |
Legt eine weitere Budgetebene an. Bis zu vier Budgetebenen sind möglich. |
|
Letzte Budgetebene löschen |
Löscht die letzte Budgetebene. |
|
Budgetebene in weiteren Sprachen |
Öffnet ein Fenster, in dem Sie die Bezeichnung der Budgetebene in weiteren Sprachen erfassen können. |
Die Bezeichnung im Feld Budgetebene dient Ihnen nur zur Unterscheidung während der Anlage und Bearbeitung der Budgetstruktur. Diese Bezeichnung wird beim Buchen nicht angezeigt und erscheint in keinem Bericht.
Die Anzahl der Zeichen legt fest, wie lang der Code dieser Budgetebene ist. Codes von Budgetlinien beinhalten alle Codes der Budgetebenen, die ihnen übergeordnet sind. Hier legen Sie fest, wie lang die Codes der einzelnen Ebenen sind, aus denen sich die Budgetliniencodes zusammensetzen.
Im Folgenden ein beispielhafter Ausschnitt aus einer Budgetstruktur:
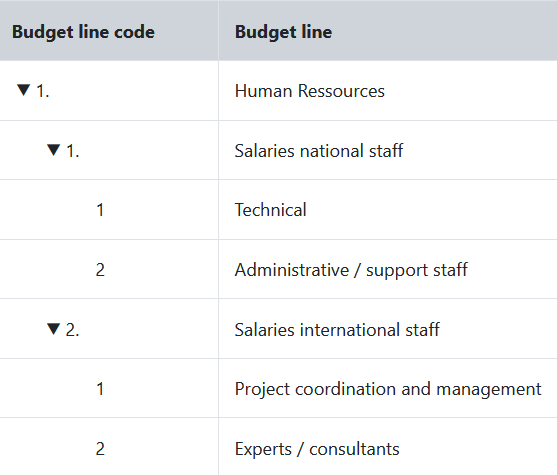
Um Budgetlinien nach dem abgebildeten Muster anlegen zu können, sind die folgenden Einstellung erforderlich:
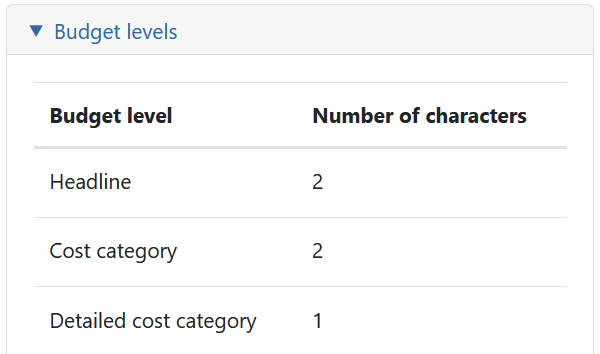
Mit dieser Konfiguration kann die Budgetlinie Experts / consultants auf der dritten Ebene den Code 1.2.2 erhalten. Dieser setzt sich dann wie folgt zusammen:
▪Headline: 1. (zwei Zeichen) Human Resources
▪Cost category: 2. (zwei Zeichen) Salaries international staff
▪Detailed cost category: 2 (ein Zeichen) Experts / consultants