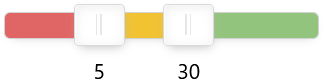Wenn Sie die Funktion Analyse > Neue erstellen nutzen oder im Abschnitt Analysen (Navigationsbereich) auf ![]() klicken, öffnet sich ein Assistent. Dieser Assistent hilft Ihnen, Schritt für Schritt eine neue Analyse zu erstellen.
klicken, öffnet sich ein Assistent. Dieser Assistent hilft Ihnen, Schritt für Schritt eine neue Analyse zu erstellen.
Alle Einstellungen einer geöffneten Analyse werden unter Konfiguration (Konfigurationsbereich) angezeigt. Um Einstellungen zu bearbeiten, klicken Sie dort im entsprechenden Abschnitt auf ![]() .
.
Neue Analyse
Geben Sie zunächst die grundlegenden Einstellungen der Analyse ein.
Typ der Analyse |
Wählen Sie aus, wie die Buchungspositionen in der Analyse gruppiert werden. Je nachdem, welchen Typ Sie auswählen, unterscheiden sich die nachfolgenden Felder.
|
||||||
Budget |
Wählen Sie optional das Budget aus, das die Soll-Werte liefert. |
||||||
Detailgrad |
Legen Sie hier fest, auf welcher Ebene die Buchungspositionen gruppiert werden. Wenn ein Budget ausgewählt ist, wird die Einstellung des Budgets übernommen. |
||||||
Darstellung |
Ändern Sie die Einstellung, wenn Sie nur die Nummer oder nur die Bezeichnung des Kontos, der Budgetlinien oder der Kostenartengruppen anzeigen möchten, z. B. nur 2.3.7 oder nur Local travel expenses statt 2.3.7 Local travel expenses. |
||||||
Typ der Währung |
Wenn ein Budget ausgewählt ist, wird die Einstellung des Budgets übernommen. Andernfalls, wählen Sie eine der folgenden Währungen:
|
||||||
Belegtyp |
Wenn ein Budget ausgewählt ist, wird die Einstellung des Budgets übernommen. Andernfalls wählen Sie zwischen den Belegtypen bilanzwirksam oder nachrichtlich. Analysen können immer nur Buchungspositionen eines Belegtyps enthalten. |
Zweite Analyseebene (optional)
Wählen Sie eine zweite Analyseebene, um die angezeigten Buchungen weiter zu gruppieren. Die folgenden Felder sind als zweite Ebene verfügbar:
▪Kostenarten
▪Budgetstruktur
▪Kostenartengruppe
▪Finanzierung
Wenn Sie z. B. als Typ der Analyse (= erste Ebene) eine Budgetstruktur gewählt haben, werden in der Analyse die Kosten je Budgetlinie angezeigt. Um dann unter jeder Budgetlinie die Kosten nach Finanzierung zu gruppieren, wählen Sie als zweite Analyseebene Finanzierung.
Beispiel:
1. Human Resources
1.1 Salaries national staff
1.1.1 Technical
European Commission
Buchung 1
Buchung 2
Eigenmittel
Buchung 3
1.1.2 Administrative
European Commission
Buchung 4
Eigenmittel
Buchung 5
Buchung 6
Tabellenspalten
Abhängig von den vorigen Einstellungen sind auf der linken Seite unterschiedliche Tabellenspalten verfügbar:
Spalte |
Inhalt |
Verfügbarkeit der Spalte |
|---|---|---|
Kosten |
Zeigt die Summe der Kosten aller Buchungspositionen an, die der Tabellenzeile untergeordnet sind (ggf. abzüglich Erträge). Die Währung ist der eingestellte Typ der Währung und wird im Titel der Spalte angezeigt. |
Die Spalte ist immer verfügbar. Sie ist nur in der Währung verfügbar, die dem Typ der Währung der Analyse entspricht: Hauswährung, Abrechnungswährung oder Belegwährung. |
Budget |
Zeigt das Budget der Tabellenzeile in der Basiswährung der Analyse an. Es wird immer die neueste Version des Budgets verwendet. Historisierte Versionen sind nicht verfügbar. |
Der Analyse muss ein Budget zugeordnet sein. |
Restbudget |
Zeigt den verbleibenden Teil des Budgets in der Basiswährung der Analyse an. Der Wert wird wie folgt berechnet: Restbudget = Budget - Kosten + Erträge |
Der Analyse muss ein Budget zugeordnet sein. |
Restbudget (%) |
Zeigt an, wie viel Prozent des Budgets noch verfügbar sind. Der Wert wird wie folgt berechnet: Restbudget in % = (Budget - Kosten + Erträge) / Budget x 100 Wenn der Wert negativ ist, wurde das Budget überschritten. |
Der Analyse muss ein Budget zugeordnet sein. |
Verbrauchtes Budget (%) |
Zeigt an, wie viel Prozent des Budgets verbraucht sind. Der Wert wird wie folgt berechnet: Verbrauchtes Budget in % = Betrag / Budget x 100 Wenn der Wert größer als 100 % ist, wurde das Budget überschritten. |
Der Analyse muss ein Budget zugeordnet sein. |
Status Restbudget |
Ein Ampelsystem zeigt an, wie viel Restbudget in % noch verfügbar ist. Sie können die Grenzwerte für die Farben selbst festlegen. Klappen Sie dazu im Assistenten die Spalte Status Restbudget auf. Nutzen Sie die Schieberegler, um die Prozentwerte einzustellen. Im folgenden Beispiel erhalten alle Zeilen mit weniger als 5 % Restbudget eine rote Markierung. Werte von 5 bis 30 % werden gelb markiert. Zeilen mit über 30 % Restbudget erhalten eine grüne Markierung:
|
Der Analyse muss ein Budget zugeordnet sein. |
Sollmenge |
Zeigt die geplante Menge mit Mengeneinheit an. |
Der Analyse muss ein Budget zugeordnet sein, in dem die Einstellung Mengenmonitoring aktiviert ist. |
Menge |
Zeigt die Summe der Mengen aller zugeordneten Buchungspositionen an, sofern Mengen mit den Buchungspositionen erfasst wurden. |
Der Analyse muss ein Budget zugeordnet sein, in dem die Einstellung Mengenmonitoring aktiviert ist. |
Restmenge |
Zeigt die verbleibende Menge mit Mengeneinheit an. Der Wert wird wie folgt berechnet: Restmenge = Sollmenge - Menge |
Der Analyse muss ein Budget zugeordnet sein, in dem die Einstellung Mengenmonitoring aktiviert ist. |
Restmenge (%) |
Zeigt an, wie viel Prozent der geplanten Menge noch verfügbar sind. Der Wert wird wie folgt berechnet: Restmenge in % = (Sollmenge - Menge) / Sollmenge x 100 Wenn der Wert negativ ist, wurde die Sollmenge überschritten. |
Der Analyse muss ein Budget zugeordnet sein, in dem die Einstellung Mengenmonitoring aktiviert ist. |
Mit einem Doppelklick oder der Schaltfläche Selektierte Tabellenspalte hinzufügen (>) übernehmen Sie Spalten in Ihre Analyse. Sie können Spalten auch mehrfach hinzufügen.
Ziehen Sie die gewählten Spalten auf der rechten Seite an die gewünschte Position oder nutzen Sie die Schaltflächen Nach oben oder Nach unten.
Spaltengruppen
Mit der Funktion Spaltengruppe erstellen (![]() ) wiederholen Sie Spalten für bestimmte Zeiträume, z. B. die Spalten Kosten und Budget aufgeschlüsselt nach Buchhaltungsperioden.
) wiederholen Sie Spalten für bestimmte Zeiträume, z. B. die Spalten Kosten und Budget aufgeschlüsselt nach Buchhaltungsperioden.
Beispiel:
2020/06 |
2020/07 |
2020/08 |
|||
Kosten |
Budget |
Kosten |
Budget |
Kosten |
Budget |
1000 |
1200 |
800 |
1200 |
1500 |
1200 |
Um Spalten einer Spaltengruppe hinzuzufügen, ziehen Sie diese einfach in eine Spaltengruppe in das Feld Tabellenspalten der Gruppe. Im Feld Aufschlüsselung wählen Sie den Zeitraum für die Aufschlüsselung aus. Legen Sie die Sortierung fest und entscheiden Sie im Feld Anzeige, ob absolute oder relative Werte ausgegeben werden sollen. Abhängig von der Spalte kann das Feld vorbelegt sein.
Um eine Spalte oder Spaltengruppe zu löschen, wählen Sie diese aus und klicken Sie auf Entfernen (![]() ).
).
Filter
Filter ermöglichen es Ihnen, die Datengrundlage der Analyse auf bestimmte Werte einzuschränken. Jeder Filter besteht aus beliebig vielen Bedingungen mit den drei Einstellungen Spalte, Operator und Wert. Sie können einstellen, ob eine oder alle Bedingung erfüllt sein müssen.
Nutzen Sie die Funktion Bedingung hinzufügen (![]() ), um einem Filter Bedingungen hinzuzufügen. Mit
), um einem Filter Bedingungen hinzuzufügen. Mit ![]() entfernen Sie Bedingungen.
entfernen Sie Bedingungen.
Beispiel: Sie möchten alle Ausgaben für Impfungen bis einschließlich Buchhaltungsperiode 2021/02 in der Analyse einschließen, die zwischen 50,00 und 200,00 EUR liegen.
Spalte |
Operator |
Wert |
|---|---|---|
Konto |
ist gleich |
Impfungen |
Buchhaltungsperiode |
ist kleiner oder gleich |
2021/02 |
HW Betrag |
ist zwischen |
50,00 und 200,00 |
Unter Verknüpfung der Filter wählen Sie Alle Bedingungen müssen erfüllt sein, um die Bedingungen zu kombinieren.