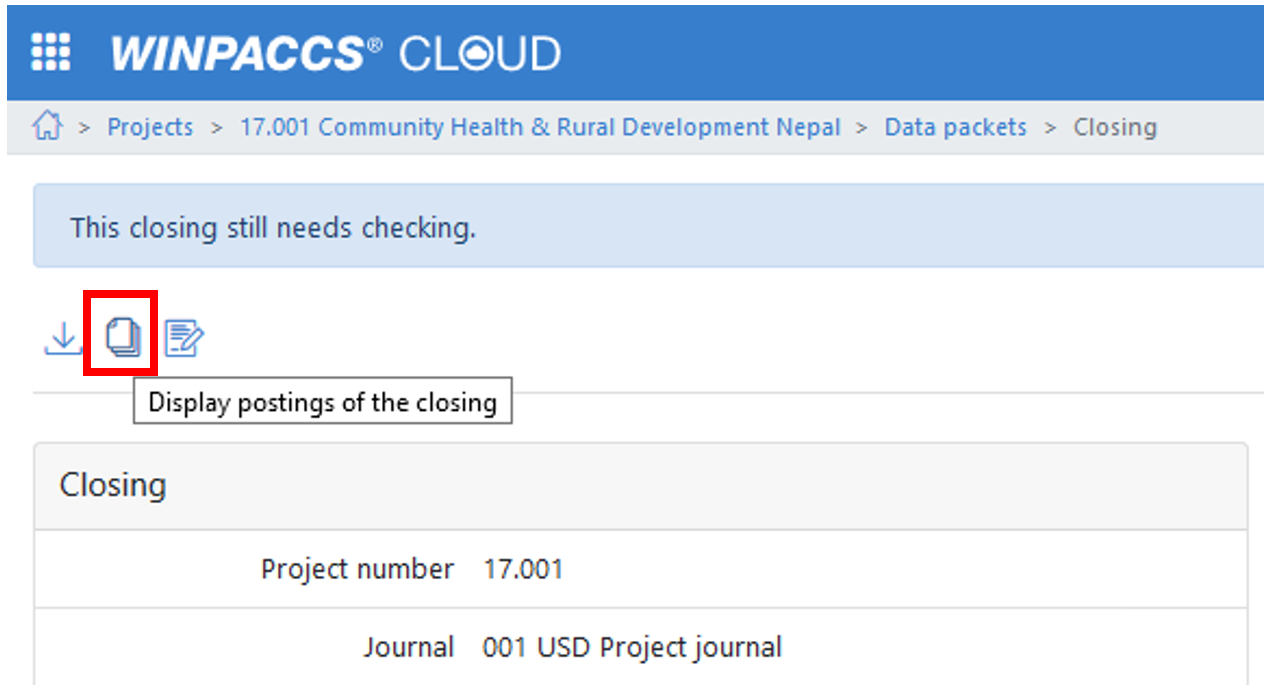Prüfen Sie zunächst die Berichte des Abschlusses, bevor Sie einzelne Buchungen prüfen. Insbesondere der Bericht Stichtagsübersicht hilft Ihnen, sich einen Überblick über alle Bestände und somit die Gesamtsituation des Projekts zu verschaffen. Den Bericht Mischkursentwicklung sollten Sie ebenfalls zu Beginn durchsehen. Wenn es ungewöhnliche Mischkursabweichungen gibt, erkennen Sie diese in diesem Bericht noch schneller als in der Buchungsübersicht.
Gehen Sie dann dazu über, die Buchungen zu prüfen. Falls Sie Fehler feststellen, beachten Sie die Anleitung Buchungen korrigieren.
HINWEIS: Um Buchungen anzuzeigen, benötigen Sie eine der folgenden Benutzerrollen: ▪Projektfinanzmanager ▪Projektbuchhalter ▪Projektcontroller ▪Finanzprüfer Projekt Um digitale Belege hochzuladen oder zu aktualisieren benötigen Sie die Benutzerrolle Digitale Belege Bearbeiter. Um digitale Belege als geprüft zu kennzeichnen, benötigen Sie die Benutzerrolle Digitale Belege Prüfer. |
Beispiele
Nutzen Sie die Tabelleneinstellungen, um die Buchungen eines Monatsabschlusses inhaltlich zu kontrollieren. Was genau Sie kontrollieren sollten und welche Anforderungen an die Kennzeichnung geprüft für einen Abschluss gestellt werden, legt Ihre Organisation fest. Die folgenden Beispiele veranschaulichen, wie Sie Buchungsdaten systematisch kontrollieren können. Wenn Sie regelmäßig bestimmte Buchungsdaten prüfen, speichern Sie Ihre Tabelleneinstellungen in benutzerdefinierten Ansichten, um Zeit zu sparen.
Um alle Buchungen anzuzeigen, die mit einem bestimmten Abschluss hochgeladen wurden, gehen Sie so vor: 1.Klicken Sie unter 2.Klicken Sie dort auf Buchungen des Abschlusses anzeigen (
|
Um alle Buchungen anzuzeigen, die in einer bestimmten Buchhaltungsperiode gebucht wurden, gehen Sie so vor: 1.Öffnen Sie 2.Filtern Sie die Spalten Projekt, Journal und Buchhaltungsperiode. 3.Sortieren Sie die Spalte Belegnummer, um die Belege chronologisch anzuzeigen. 4.Entfernen Sie Spalten, die Sie nicht benötigen. 5.Speichern Sie die Ansicht, um sie später wiederverwenden zu können. 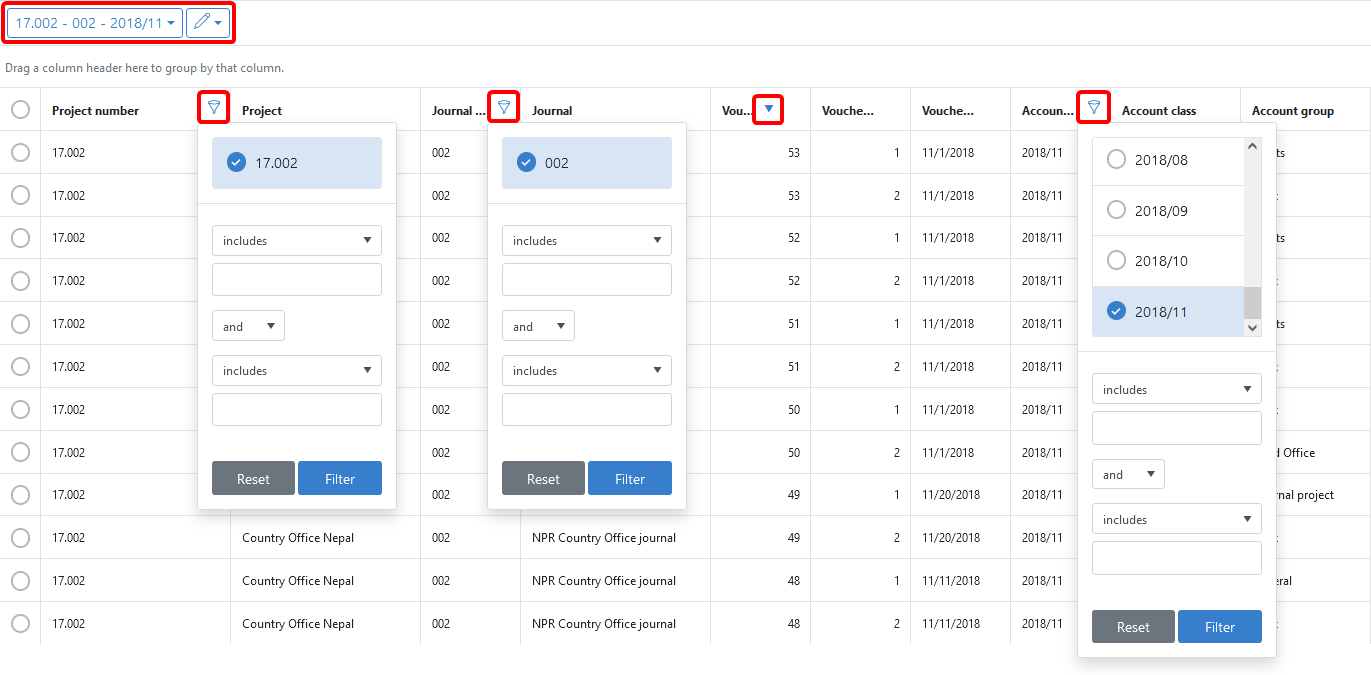 |
Wenn Sie im Bericht Mischkursentwicklung Unstimmigkeiten feststellen oder vermuten, dass die Mischkursentwicklung nicht korrekt ist, prüfen Sie, ob alle Belege in der richtigen Reihenfolge gebucht wurden. Wenn der Mischkurs nicht plausibel erscheint, kann es sein, dass ein mischkursverändernder Geschäftsvorfall zu früh oder zu spät gebucht wurde. Da eine mischkursverändernde Buchung den Mischkurs aller folgenden Buchungen beeinflusst, ist es wichtig, dass die Belege in der Reihenfolge gebucht werden, in welcher die Zahlungen erfolgen. Um die Reihenfolge der Belege zu prüfen, gehen Sie so vor: 1.Filtern Sie auf alle Buchungen des relevanten Zeitraums oder öffnen Sie die weiter oben beschriebene Ansicht. 2.Blenden Sie die Spalte Mischkurs Buchung ein. 3.Sortieren Sie die Buchungen nach dem Belegdatum, um Belegnummern zu identifizieren, die nicht der Reihenfolge entsprechen. Das Belegdatum gibt an, wann eine Zahlung erfolgt ist. Anhand der Belegnummer erkennen Sie, in welcher Reihenfolge die Belege gebucht wurden. Im folgenden Beispiel wurden Belege 48 und 49 zu früh gebucht. Beachten Sie, dass auch die Reihenfolge von Buchungen mit demselben Belegdatum stimmen muss. Die Mittelversorgung am 1. November (Beleg 50) beeinflusst den Mischkurs der Anschaffungen am selben Tag. Deren Anschaffungsbetrag in Hauswährung ist nur korrekt , wenn sie in der Reihenfolge der Zahlungen gebucht wurden. 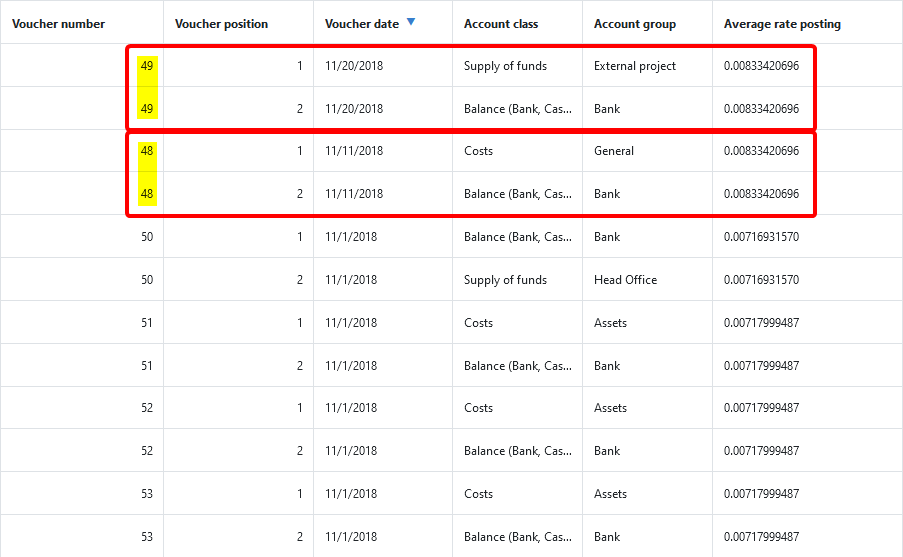 Darüber hinaus kann es andere Ursachen für einen falschen Mischkurs geben; z. B. kann ein falscher Wechselkurs bei einer mischkursverändernden Buchung verwendet worden sein. |
Wenn Sie prüfen möchten, welche Buchungen umgebucht oder storniert wurden, gehen Sie so vor: 1.Filtern Sie auf alle Buchungen des relevanten Zeitraums oder öffnen Sie die weiter oben beschriebene Ansicht. 2.Blenden Sie die Spalte Umbuchung und Umgebuchte Buchungsposition bzw. Stornobuchungsposition und Stornierte Buchungsposition ein. 3.Gruppieren Sie nach Umbuchung und Umgebuchte Buchungsposition oder Stornobuchungsposition und Stornierte Buchungsposition. Im Buchungstext von Umbuchungen, Stornierungen und Korrekturbuchungen ist ein Verweis auf die ursprüngliche Buchung enthalten. 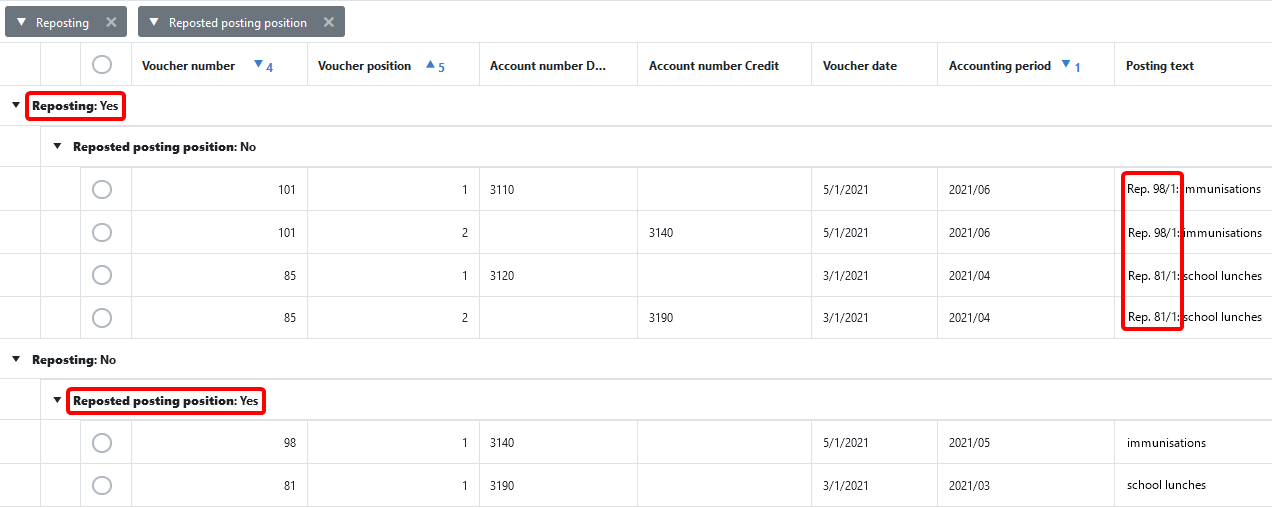 |
Wenn Sie einzelne Buchungen und (falls vorhanden) digitale Belege anzeigen möchten, gehen Sie so vor: 1.Öffnen Sie eine Buchungsposition mit einem Doppelklick oder wählen Sie eine Buchungsposition aus und klicken Sie auf Anzeigen ( 2.Klicken Sie auf Digitale Belege ( 3.Nutzen Sie die Vor- und Zurück-Schaltflächen um zur nächsten Buchungsposition zu wechseln. Die Buchungspositionen werden in der Reihenfolge angezeigt, in der sie in der gefilterten Buchungsübersicht angezeigt werden. 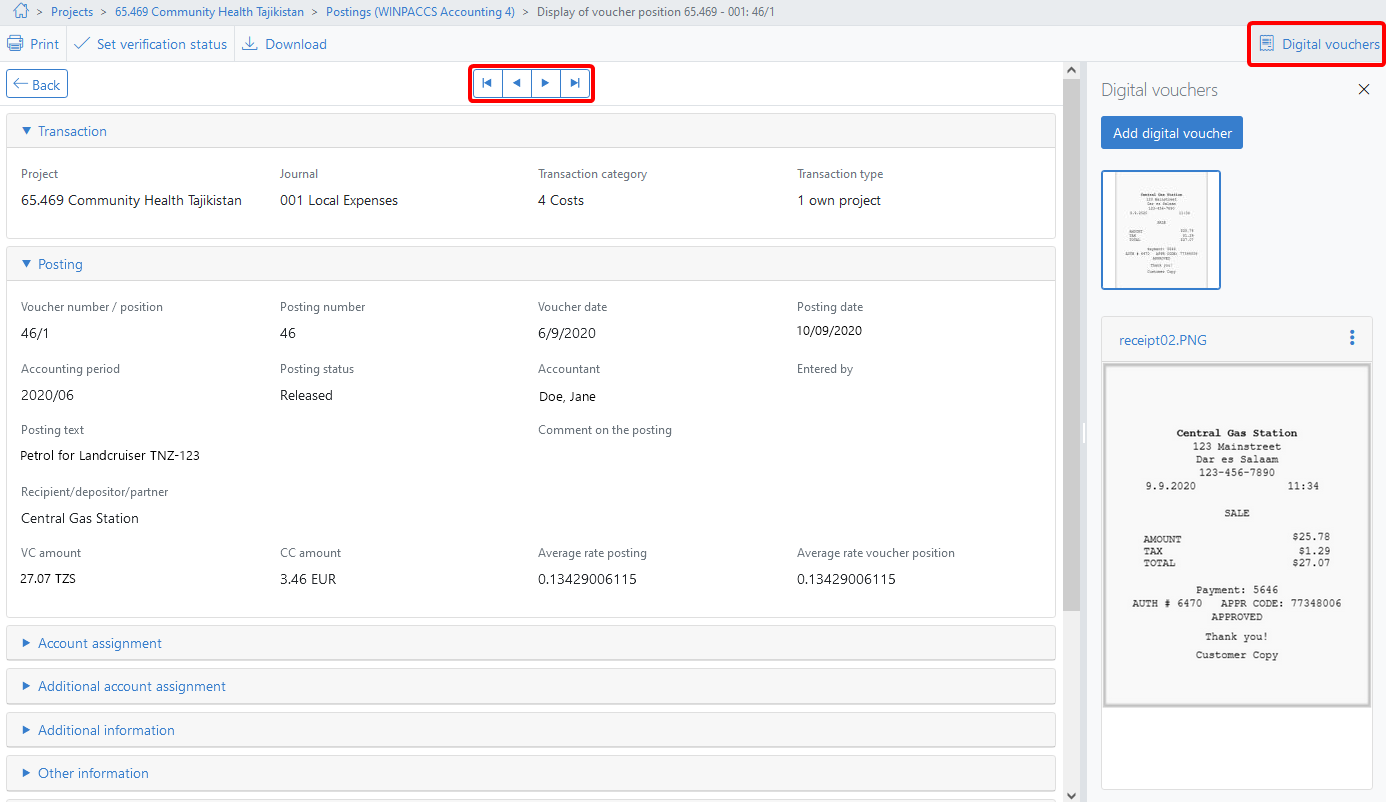 |
Benutzer mit der Benutzerrolle Digitale Belege Prüfer können hochgeladene digitale Belege als geprüft kennzeichnen. Wenn Sie systematisch alle ungeprüften digitale Belege prüfen möchten, gehen Sie so vor: 1.Filtern Sie auf alle Buchungen des relevanten Zeitraums oder öffnen Sie die weiter oben beschriebene Ansicht. 2.Blenden Sie die Spalte Digitale Belege Status ein. 3.Gruppieren Sie nach Digitale Belege Status oder filtern Sie die Spalte nach dem Status verfügbar. Alle Buchungen mit demselben Status werden zusammenhängend dargestellt. 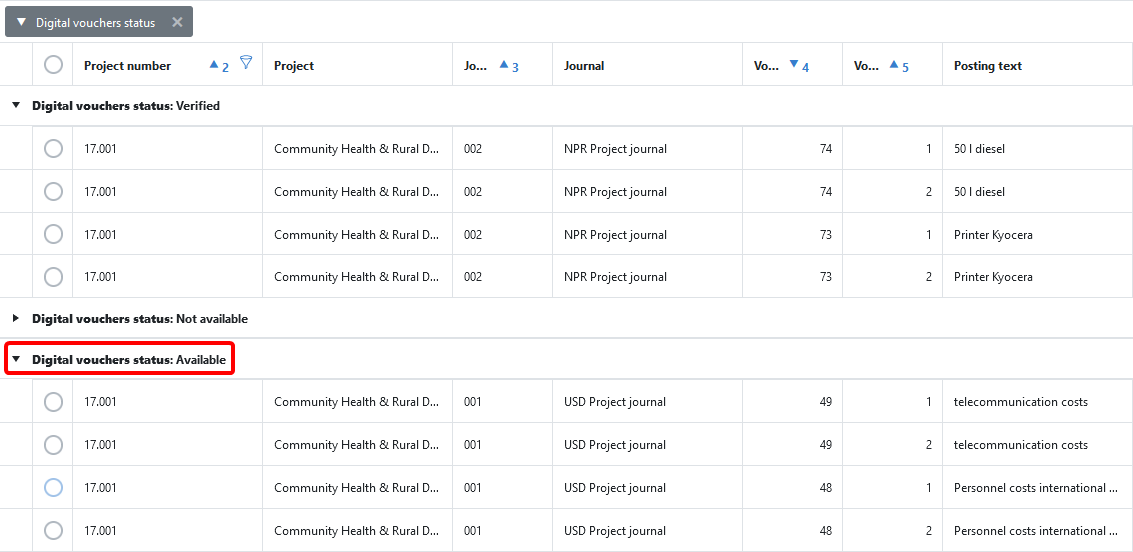 4.Öffnen Sie die erste Buchungsposition mit dem Status verfügbar mit einem Doppelklick. Die Buchungsposition öffnet sich. 5.Klicken Sie auf Digitale Belege ( 6.Prüfen Sie den digitalen Beleg gemäß den Anforderungen Ihrer Organisation. Dabei sollten Sie mindestens prüfen: a.Ist der Beleg lesbar? b.Gehört der Beleg zu dieser Buchung? c.Wurden die Belegdaten korrekt übernommen? Stimmen z. B. das Belegdatum, der Betrag und der Buchungstext der Buchung mit dem Beleg überein? d.Wenn sich ein Kontierungsstempel auf dem Beleg befindet: Stimmt die Kontierung der Buchung mit den Angaben auf dem Beleg überein? 7.Um alle digitalen Belege der geöffneten Buchung als geprüft zu kennzeichnen, klicken Sie auf Prüfstatus setzen ( 8.Wechseln Sie über die Vor- und Zurück-Schaltflächen zur nächsten ungeprüften Buchungsposition, bis alle digitalen Belege geprüft sind  Wenn Sie feststellen, dass ein Beleg fehlt oder ersetzt werden muss, kann ein Benutzer mit der Benutzerrolle Digitale Belege Bearbeiter einen (neuen) Beleg hochladen. Einmal hochgeladene Belege können Sie nur durch eine neue Version ersetzen, nicht löschen. Sie können Belege im Status geprüft mit der Funktion Prüfstatus zurücksetzen ( 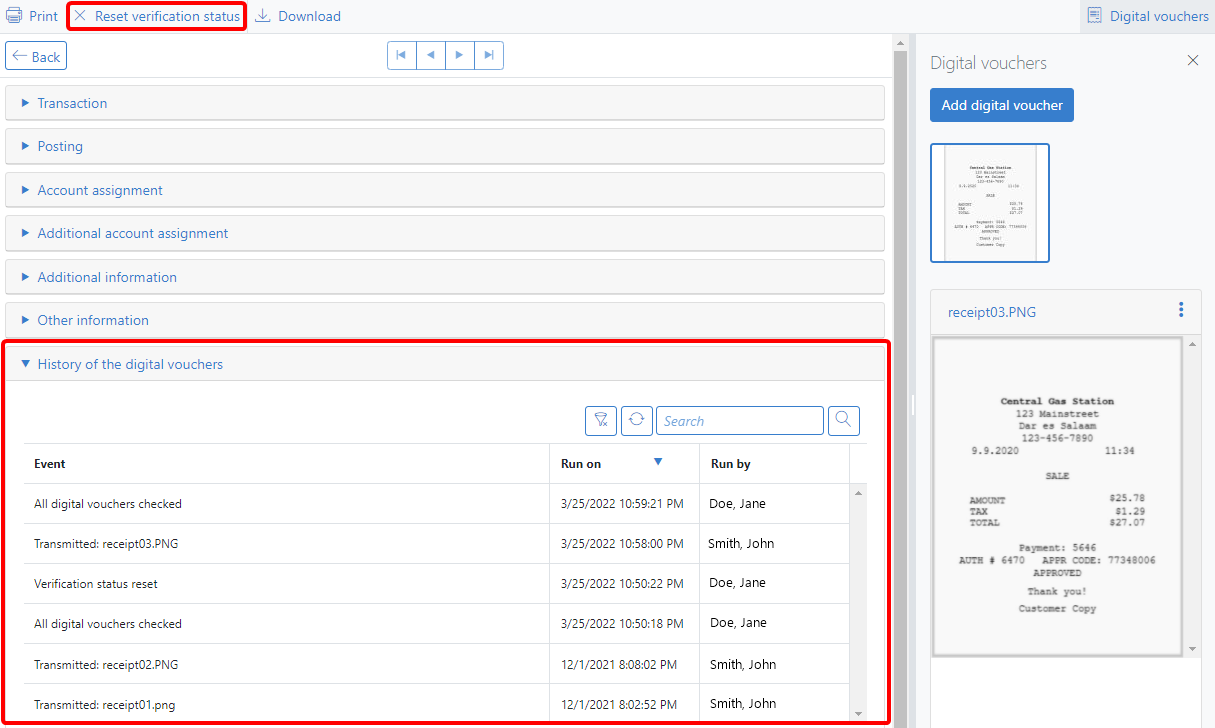 |
|