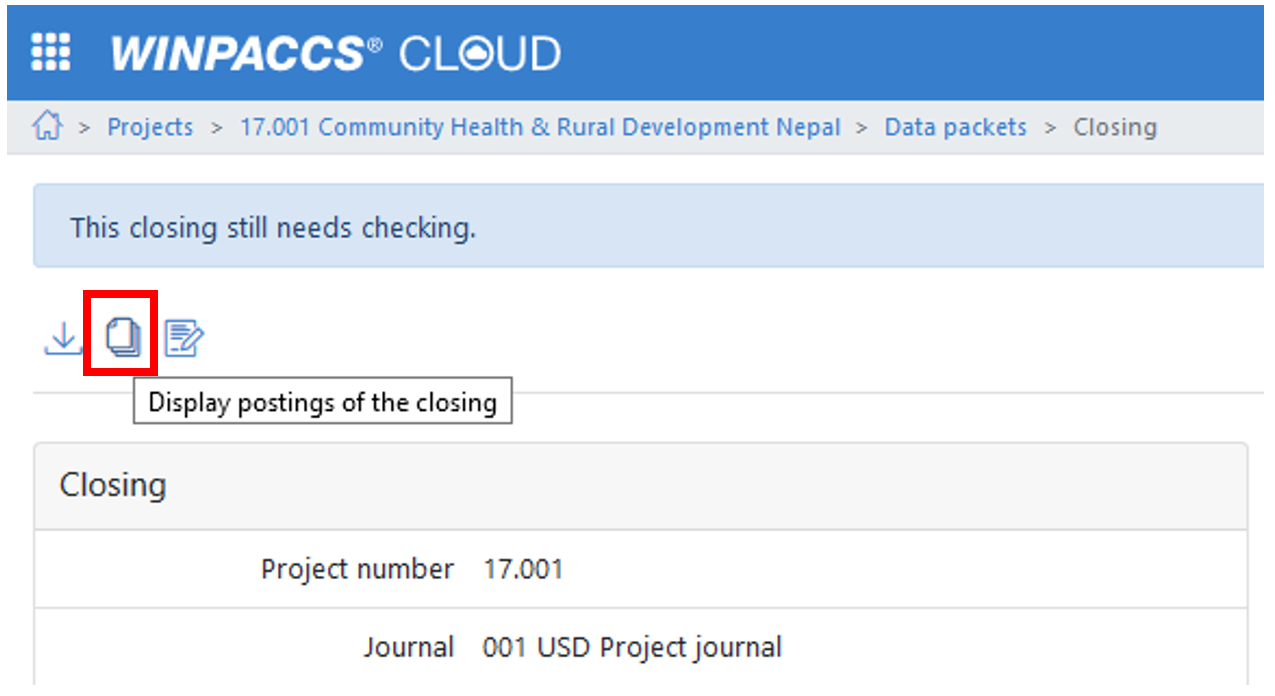Vérifiez d'abord les rapports de la clôture, avant de vérifier les différentes écritures. En particulier, le rapport Aperçu dates de référence vous aide à avoir une vue d'ensemble de tous les états et donc de la situation globale du projet. Le rapport Développement cours mixte devrait également être consulté au début. S'il y a des écarts de cours mixtes inhabituels, vous les reconnaîtrez encore plus rapidement dans ce rapport que dans l'aperçu des écritures.
Passez ensuite à la vérification des écritures. Si vous constatez des erreurs, suivez les instructions Corriger les écritures décrit plus haut.
REMARQUE : Pour afficher les écritures, vous devez avoir l'un des rôles d'utilisateur suivants : ▪Responsable finances de projet ▪Comptable de projet ▪Contrôleur de projet ▪Contrôleur financier de projet Pour charger ou mettre à jour des justificatifs digitaux, vous avez besoin du rôle d'utilisateur Éditeur des justificatifs digitaux. Pour marquer les justificatifs digitaux comme vérifiés, vous avez besoin du rôle d’utilisateur Contrôleur des justificatifs digitaux. |
Exemple
Utilisez les configurations du tableau pour contrôler le contenu des écritures d'une clôture de mois, il faut utiliser la fonction de contrôle des écritures. Ce que vous devez contrôler exactement et les exigences en matière d'étiquetage vérifiée, pour obtenir une clôture sont déterminées par votre organisation. Les exemples suivants illustrent la manière dont vous pouvez contrôler systématiquement les données de comptabilisation. Si vous vérifiez régulièrement certaines données de comptabilisation, sauvegardez vos configurations du tableau dans des vues personnalisées pour gagner du temps.
Pour afficher toutes les écritures téléchargées avec une clôture donné, procédez comme suit : 1.Cliquez sous 2.Cliquez ensuite sur Afficher écritures de la clôture (
|
Pour afficher toutes les écritures qui ont été comptabilisées dans une période comptable donnée, procédez comme suit : 1.Ouvrez 2.Filtrez les colonnes Projet, Journal et Période comptable. 3.Triez la colonne Numéro de justificatif pour afficher les justificatifs par ordre chronologique. 4.Supprimez les colonnes dont vous n'en avez pas besoin. 5.Sauvegardez la vue, afin de pouvoir la réutiliser ultérieurement. 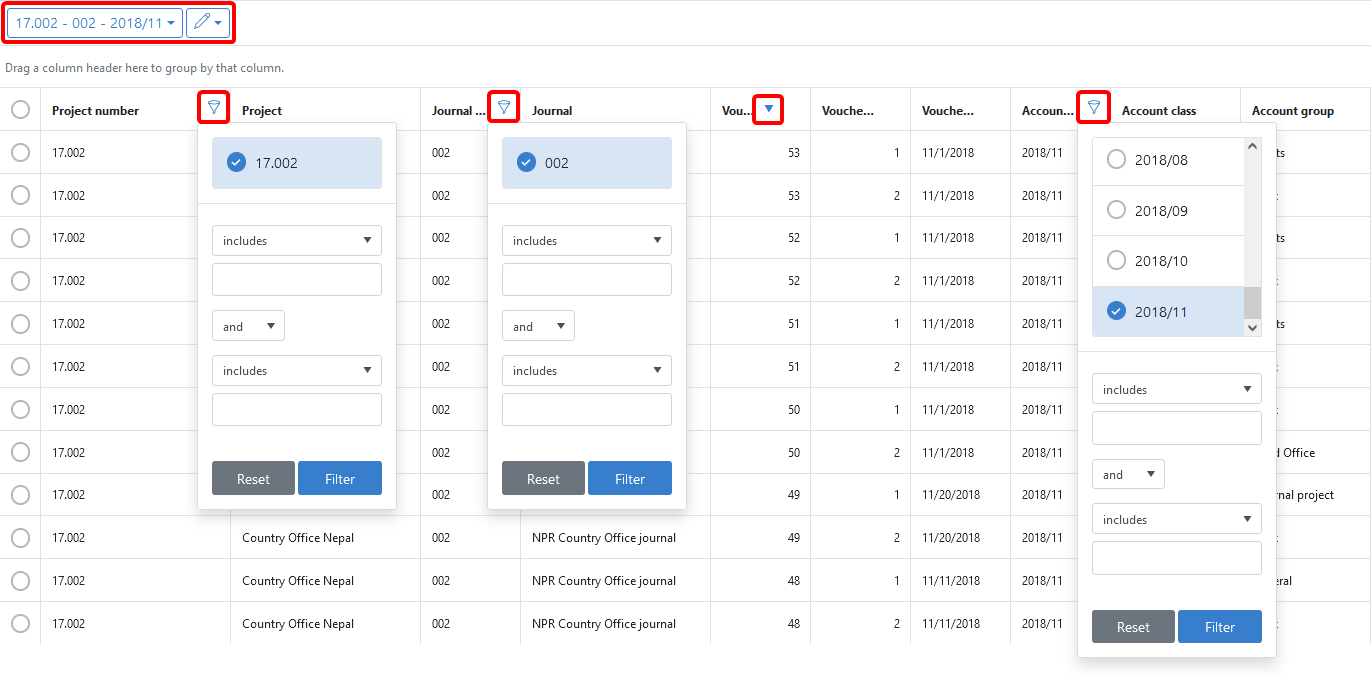 |
Si dans le rapport Développement du cours mixte vous constatez des incohérences ou soupçonner que le développement du cours mixte n'est pas correcte, vérifiez que tous les justificatifs ont été comptabilisés dans le bon ordre. Si le cours mixte ne semble pas plausible, il se peut qu'une transaction modifiant le cours mixte ait été comptabilisée trop tôt ou trop tard. Comme une écriture modifiant le cours mixte influence le cours mixte de toutes les écritures suivantes, il est important que les justificatifs soient comptabilisés dans l'ordre dans lequel les paiements sont effectués. Pour vérifier l'ordre des justificatifs, procédez comme suit : 1.Filtrez sur toutes les écritures de la période concernée ou ouvrez l' aperçu décrit plus haut. 2.Affichez la colonne Cours mixte écriture. 3.Triez les écritures par date du justificatif pour identifier les numéros de justificatifs qui ne correspondent pas à l’ordre. La Date du justificatif indique la date à laquelle un paiement a été effectué. Sur la base du Numéro de justificatif vous pouvez voir dans quel ordre les justificatifs ont été comptabilisés. Dans l'exemple suivant, les justificatifs 48 et 49 ont été comptabilisés trop tôt. Notez que l'ordre des écritures ayant la même date de justificatif doit également être correct. La mise à disposition de fonds le 1er novembre (justificatif 50) influence le cours mixte des achats le même jour. Leur montant d'acquisition en monnaie d'entreprise n'est correct que s'ils ont été comptabilisés dans l'ordre des paiements. 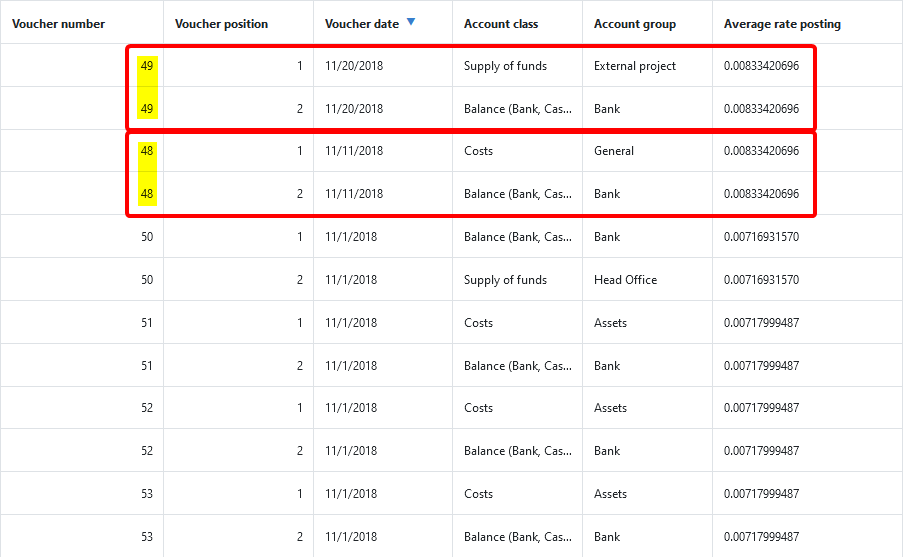 En outre, il peut y avoir d'autres causes pour un cours de change mixte erroné ; par exemple, un cours de change erroné peut avoir été utilisé pour une écriture modifiant le cours de change mixte. |
Si vous souhaitez vérifier quelles écritures ont été changées de compte ou annulées, procédez comme suit : 1.Filtrez sur toutes les écritures de la période concernée ou ouvrez l' aperçu décrit plus haut. 2.Affichez la colonne Changement de compte et Position d'écriture changé de compte ou Position d’écriture d'annulation et Position de écriture annulée. 3.Regroupez par Changement de compte et Position d'écriture changée de compte ou Position d’écriture annulée et Position d'écriture changée de compte. Le texte comptable des changements de compte, des annulations et des écritures de correction contient un renvoi à l'écriture initiale. 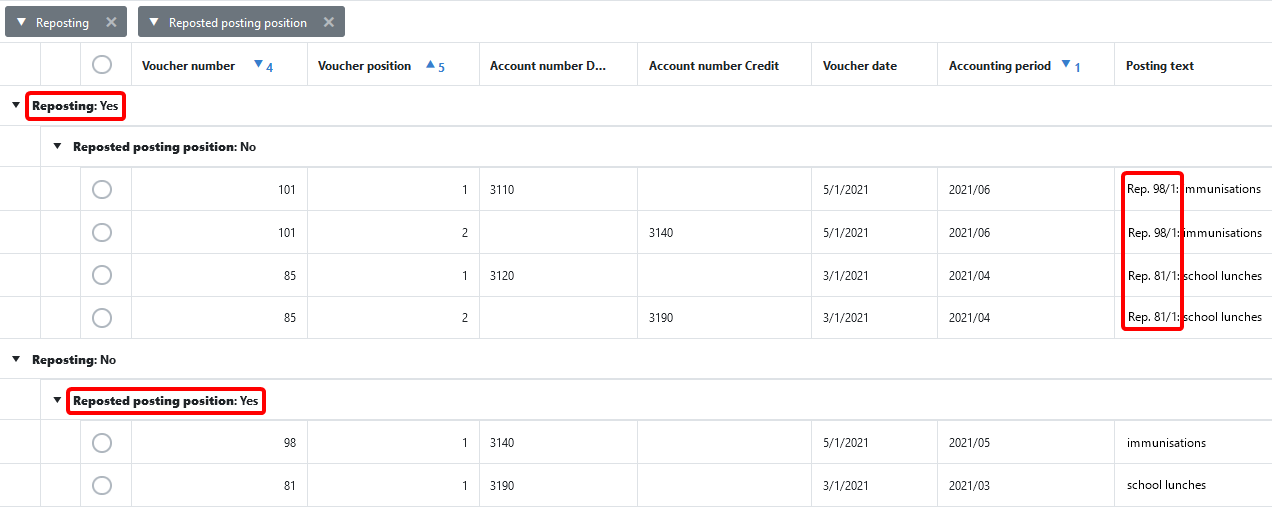 |
Si vous souhaitez afficher des écritures individuelles et (le cas échéant) des justificatifs digitaux, procédez comme suit : 1.Ouvrez une position d'écriture en double-cliquant dessus ou sélectionnez une position d'écriture et cliquez sur Afficher ( 2.Cliquez sur Justificatifs digitaux ( 3.Utilisez les boutons Suivant et Précédent pour passer à la position d'écriture suivante. Les positions d’écriture sont affichés dans l'ordre dans lequel ils apparaissent dans l'aperçu filtré des écritures. 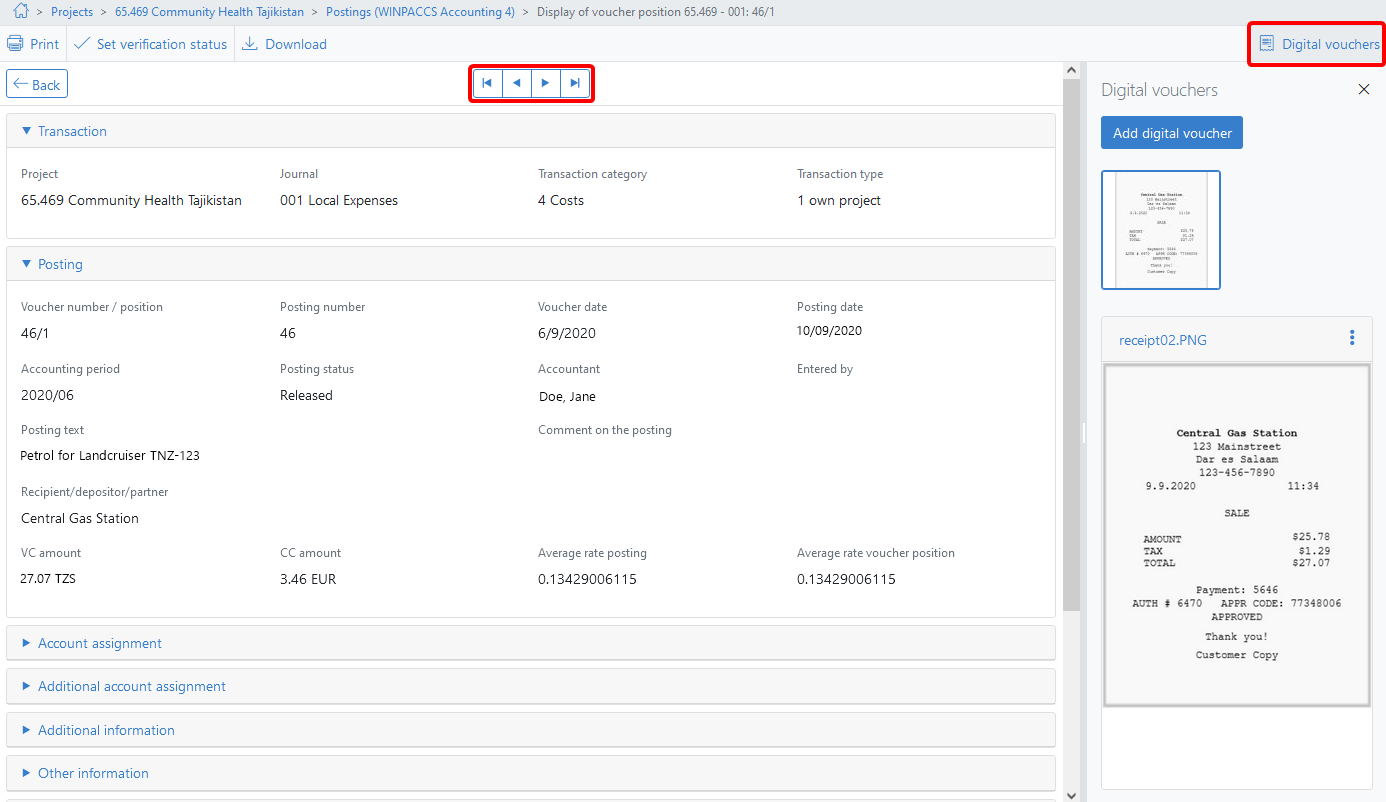 |
Utilisateurs avec le rôle d'utilisateur Contrôleur des justificatifs digitaux peuvent marquer les justificatifs digitaux chargés comme vérifiés. Si vous souhaitez contrôler systématiquement tous les justificatifs digitaux non vérifiés, procédez comme suit : 1.Filtrez sur toutes les écritures de la période concernée ou ouvrez l' aperçu décrit plus haut. 2.Affichez la colonne Statut des justificatifs digitaux. 3.Regroupez par Statut des justificatifs digitaux ou filtrez la colonne selon le statut disponible. Toutes les écritures ayant le même statut sont présentées de manière cohérente. 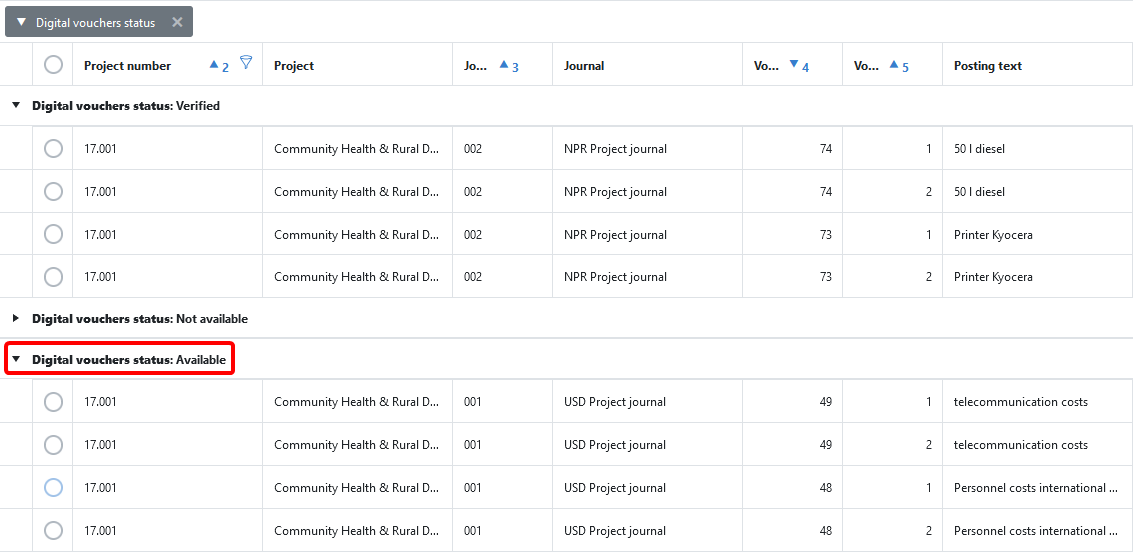 4.Ouvrez la première position d'écriture avec le statut disponible en double-cliquant dessus. La position d’écriture s'ouvre. 5.Cliquez sur Justificatifs digitaux ( 6.Examinez le justificatif digital conformément aux exigences de votre organisation. Ce faisant, vous devriez au moins vérifier : a.Le justificatif est-il lisible ? b.Le justificatif fait-il partie de cette écriture ? c.Les données des justificatifs ont-elles été reprises correctement ? Par exemple, la date du justificatif, le montant et le texte de l'écriture correspondent-ils à ceux du justificatif ? d.Si un tampon de comptabilité se trouve sur le justificatif : La comptabilisation de l'écriture correspond-elle aux données figurant sur le justificatif ? 7.Pour que tous les justificatifs digitaux de l'écriture ouverte soient considérés comme vérifiés cliquez sur Établir statut de vérification ( 8.Passez de l'un à l'autre en utilisant les boutons Suivant et Précédent à la position d'écriture non vérifiée suivante, jusqu'à ce que tous les justificatifs digitaux soient vérifiés  Si vous constatez qu'un justificatif est manquant ou doit être remplacé, un utilisateur ayant le rôle d'utilisateur Éditeur des justificatifs digitaux charge un (nouveau) justificatif. Une fois chargés, les justificatifs ne peuvent être remplacés que par une nouvelle version, ils ne peuvent pas être supprimés. Vous pouvez rétablir les justificatifs avec le statut vérifié à l'aide de la fonction Rétablir statut de vérification ( 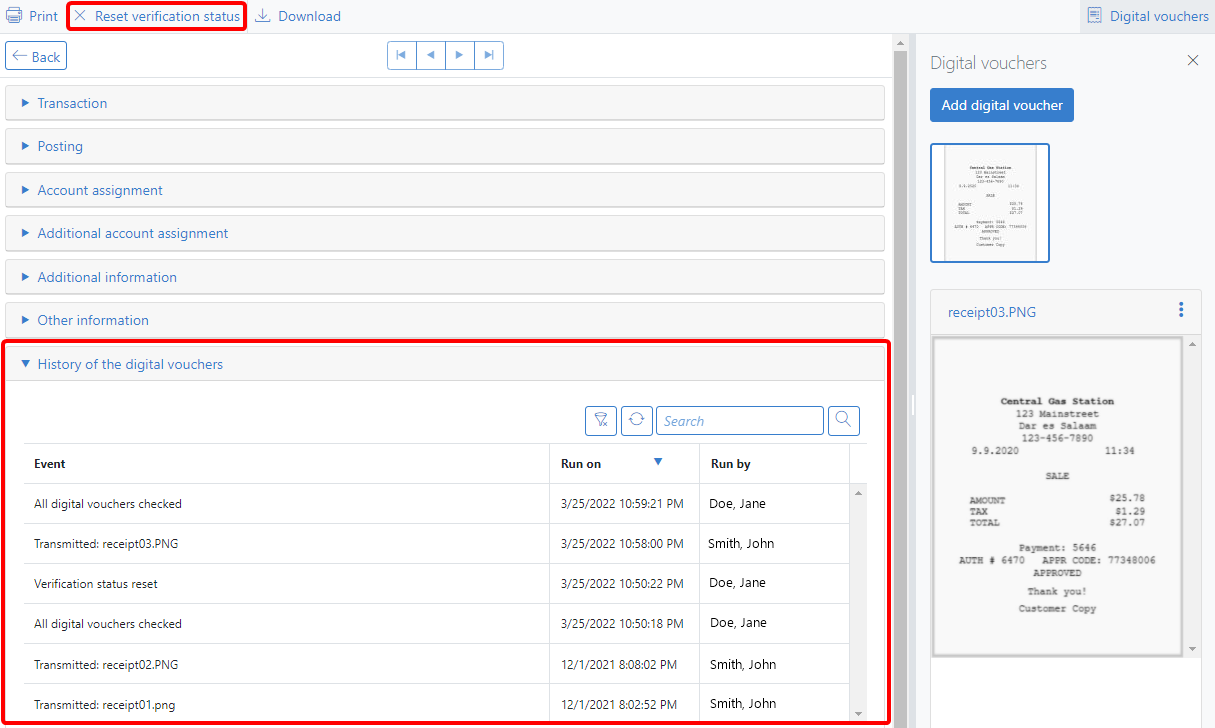 |
|